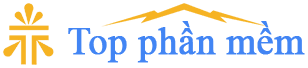Cách tắt các chương trình phần mềm khởi động cùng Windows
Chương trình, ứng dụng khởi động cùng Windows là những chương trình khi bạn mở máy tính lên nó sở chạy cùng Windows luôn, ví dụ như skype, idm, unikey… Tuy nhiên có một số chương trình bạn ít khi sử dụng hoặc bạn không muốn nó tự động chạy khi mở máy tính lên thì bạn có thể tắt nó đi.
1. Truy cập vào Startup
Trên Windows 7
Nhấn chuột vào Start, tại ô Search programs and file bạn nhập lệnh msconfig


Hoặc bạn mở cửa sổ Run (từ bàn phím nhấn giữ phím Win sau đó nhấn thêm phím R) sau đó nhập lệnh msconfig và nhấn Enter

Cửa sổ System Configuration hiện lên, bạn chọn tiếp thẻ Startup


Trên Windows 10
Mở Task Manager: Nhấn chuột phải vào thanh Taskbar sau đó chọn Task Manager



Tại của sổ Task Manager bạn chọn thẻ Startup

2. Chọn chương trình muốn tắt khởi động cùng Windows
Trên Windows 7
Tại phần Startup Item bạn sẽ thấy tên các phần mềm trong danh sách khởi động cùng Windows. Những phần mềm nào có dấu tick là được khởi động cùng Windows, nếu bạn muốn tắt nó đi thì bỏ dấu tick đi sau đó nhấn Apply.

Sau khi nhấn Apply tại phần Date Disabled bạn sẽ thấy ngày mà chương trình bị tắt khởi động cùng Windows. Tiếp theo bạn nhấn OK

Trên Windows 10
Tại thẻ Startup bạn nhấn chuột phải vào chương chình muốn tắt khởi động cùng Windows sau đo chọn Disabled. Nếu bạn muốn bạn khởi động cùng Windows thì cũng nhấn chuột phải vào chương trình phần mềm muốn khởi động cùng Windows sau đó chọn Enabled.

Tại phần Status bạn sẽ thấy những phần mềm nào được khởi động cùng Windows sẽ có dòng Enabled, còn chương trình phần mềm nào đã tắt khởi động cùng Windows sẽ có dòng Disabled

3. Khởi động lại máy tính
Trên Windows 7
Khi bạn nhấn OK xong nó sẽ hiện lên bảng thông báo bạn cần khởi động lại máy tính để thây đổi được áp dụng. Bạn chọn Restart để khởi động lại máy tính luôn, nếu bạn chưa muốn khởi động lại máy tính ngay thì chọn Exit Without Restart (chú ý: sau đó bạn phải khởi động lại máy tính thì thay đổi mới có hiệu lực).

Trên Windows 10
Để thay đổi có hiệu lực thì bạn cũng khởi động lại máy tính

✔ MẬT KHẨU GIẢI NÉN (PASSWORD): 123
✔ Tải lại trang nếu không nhấn được vào link