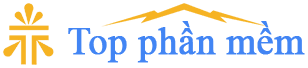Cách tắt Update Windows 10 tự động hiệu quả
Việc vô hiệu hóa update tự động trên Windows 10 giúp bạn chủ động hơn trong việc upadate Windows và tránh được một số rắc rối có thể gặp phải như làm chậm hệ thống, có thể gây ra lỗi không tương thích, khi cần tắt máy hoặc khởi động lại thì phải chờ Windows cập nhập rất lâu làm ảnh hưởng đến công việc.

1. Tắt Windows Update trong Group Policy Editor
Bước 1: Truy cập vào Group Policy Editor. Nhấn tổ hợp phím Windows + R ( +
+  ) sau đó nhập lệnh: gpedit.msc
) sau đó nhập lệnh: gpedit.msc

Bước 2: Truy cập vào Windows Update: Chọn Computer Configuration => Adminisatrative => Windows Components => Windows Update


Bước 3: Vô hiệu hóa (Disabled) toàn dịch vụ trong Windows Update. Nhấn đúp chuột hoặc nhấn chuột phải vào Configure Automatic Updates chọn Edit

Chọn Disabled sau đó nhấn Apply

Tiếp theo nếu muốn bạn có thể tiến hành vô hiệu hóa toàn bộ các dịch vụ của Windows Update bằng cách nhấn Previous Setting và Next Setting để chuyển qua lại giữa các mục khác nhau và chọn Disabled cho mỗi mục và Apply lại.


2. Tắt Windows Update trong Services
Bước 1: Truy cập vào Services. Nhấn tổ hợp phím Windows + R ( +
+  ) sau đó nhập lệnh: services.msc
) sau đó nhập lệnh: services.msc

Bước 2: Tìm đến phần Windows Update (kéo xuống gần cuối cùng).

Nhấn chuột phải vào Windows Update chọn Stop

Nhấn đúp chuột hoặc nhấn chuột phải vào Windows Update sau đó chọn Properties để mở của sổ Properties

Tại phần Starup type bạn chuyển sang Disabled sau đó nhấn Apply

Chú ý: Bạn nên làm kết hợp cả cách 1 với cách 2 để đảm bảo hiệu quả nhất.
➤ Mật khẩu giải nén (Pasword): 123
➤ Tải lại trang nếu không nhấn được vào link