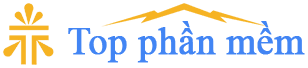Cách hiện file và ẩn file trên Windows 10
Trên Windows mặc định có một số thư mục được hệ thống ẩn đi, cũng có những file hoặc thư mục do người dùng ẩn đi. Để hiện file hoặc ẩn file trên Windows bạn có thể làm theo các hướng dẫn dưới đây. Trong bài viết này Tophanmem sẽ hướng dẫn cụ thể trên Windows 10, với các bản Windows 7 và 8 thì bạn cũng làm tương tự.
Cách ẩn file trên Windows
Bước 1: Chọn file hoặc thư mục muốn ẩn.
Bước 2: Nhấn chuột phải vào file hoặc thư mục bạn muốn ẩn, sau đó chọn dòng Propeties. Ở đây sẽ lấy ví dụ với một thư mục và một file văn bản.




Sau khi chọn Propeties thì có một cửa sổ hiên lên, tại đây bạn tick vào ô Hidden, sau đó nhấp Apply, khi này file sẽ được ẩn đi.
Cách hiện file đã ẩn trên Windows
Cách 1: Sử dụng File Explorer Options hay Folder Options
Trước tiên bạn cần truy cập vào cửa sổ File Explorer Options. bạn có thể mở của sổ File Explorer Options bằng các cách khác nhau.
Trên Windows 10: Truy cập vào My Computer (This PC) hoặc truy cập vào một thu mục (Folder) bất kỳ => chọn thẻ View => chọn Options. Hoặc bạn có thể nhấn chuột phải vào phần Quick access => chọn Options


Trên Windows 7: Truy cập vào My Computer (This PC) hoặc truy cập vào một thu mục (Folder) bất kỳ => click chuột vào Organize => chọn Folder and Search Options
Trên Windows XP: Truy cập vào My Computer => chọn thẻ Tool => chọn Folders Options
Hoặc bạn nhấn tổ hợp phím Windows + R để mở cửa sổ Run sau đó nhập dòng lệnh bên dưới và nhấn OK
RunDll32.exe shell32.dll,Options_RunDLL 7
Khi cửa sổ File Explorer Options hay Folder Options hiện lên thì bạn chọn thẻ View, tiếp đến tick vào ô Show hidden files rồi nhấp Apply

Nếu như bạn không muốn nhìn thấy những file ẩn này nữa, bạn cũng làm tương tự như trên, nhưng bước cuối cùng chọn Don’t show hidden files.
Cách 2: Sử dụng lệnh
Trước tiên ban cần mở cửa sổ Command Prompt (cmd).Nhấn tổ phím Windows + R sau đó nhập lênh:
cmdNhập tên phân vùng bạn muốn hiện file ẩn lên. Ví dụ ban muốn hiên file ẩn ở ổ E thì bạn nhập:
E:Nhập tiếp lệnh bên dưới và đợi cho đến khi lệnh chạy xong, khi này mọi file và folder bị ẩn trong phân vùng đó đều được hiển thị.
attrib -s -h /s /dSau mỗi lần nhập lệnh thì bạn nhấn Enter
Điểm khác nhau giữa cách 1 và cách 2
Với cách 1: Những file bị ẩn sẽ được lên nhưng hình ảnh hiển thị sẽ mờ hơn những file bình thường. Tức là những file này vẫn đang ở trạng thái ẩn, nó hiển thị lên nhưng mờ hơn những file bình thường để bạn biết đó những file đang được ẩn. Khi bạn muốn bỏ ẩn một file nào đó thì chỉ cần làm như sau: Nhấn chuột phải vào file cần bỏ ẩn => chọn Propeties => bỏ tick ô Hidden => nhấn Apply.
Với cách 2: Những file bị ẩn sẽ được bỏ hẳn ẩn (tức là không còn ẩn nữa) và hình ảnh hiển thị giống như những file bình thường.
➤ Mật khẩu giải nén (Pasword): 123
➤ Tải lại trang nếu không nhấn được vào link