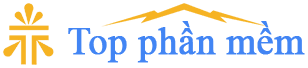Cách ẩn hiện thanh Taskbar trên Windows 10 và 7
Thanh Taskbar (thanh tác vụ) trên Windows 7 và 10 mặc định sẽ được nằm ngang phía dưới màn hình, thanh Taskbar hiển thị tất cả các chương trình, ứng dụng… đang chạy, nó chứa các icon hệ thông mà bạn muốn hiển thị như đồng hồ, âm lượng, network…

Bạn có thể bật tính năng tự động ẩn hiện cho thanh Taskbar, khi bạn di chuyển con trỏ chuột đến vị của thanh Taskbar thì thanh Taskbar sẽ hiện lên, khi di chuyển con trỏ chuột ra khỏi vị trí của thanh Taskbar thì nó sẽ tự động ẩn đi.
1. Ẩn hiện thanh Taskbar trên Windows 10
Nhấn chuột phải vào thanh Taskbar sau đó chọn Taskbar settings (hoặc bạn có thể vào Settings => chọn Personalization => chọn Taskbar).


Khi đã vào được Taskbar settings thì bạn tìm đến dòng Automatically hide the taskbar in the desktop mode => bật thanh trượt phía dưới thành chế độ ON. Ngay lập thức thanh Taskbar sẽ được ẩn đi, khi bạn di chuột vào vị trí thanh Taskbar nó sẽ hiện lên.

Nếu bạn muốn tắt tính năng tự động ẩn của thanh Taskbar thì tại dòng Automatically hide the taskbar in the desktop mode => tắt thanh trượt phía dưới thành chế độ OFF.

2. Ẩn hiện thanh Taskbar trên Windows 7
Nhấn chuột phải vào thanh Taskbar => chọn Properties

Khi cửa sổ Taskbar and Start Menu Properties hiên nên => chọn Taskbar => tick chuột vào mục Auto-hide the taskbar => nhấn Apply để ẩn thanh Taskbar. Khi này thanh Taskbar sẽ được ẩn đi, khi bạn di chuột vào vị trí thanh Taskbar nó sẽ hiện lên.

Để hiển thị lại thanh Taskbar bạn thực hiện lại thao tác, trong cửa sổ Taskbar Start Menu Properties bỏ tick chuột vào mục Auto-hide the taskbar => nhấn Apply để hiện thanh Taskbar.

Chú ý: Trên Windows XP, Windows 8 và Windows 10 phiên bản cũ bạn làm tương tự như hướng dẫn trên Windows 7.
✔ MẬT KHẨU GIẢI NÉN (PASSWORD): 123
✔ Tải lại trang nếu không nhấn được vào link