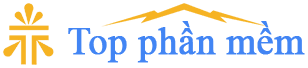Cách chụp ảnh màn hình máy tính Windows
Để lưu lại hình ảnh của màn hình máy tính bạn hoàn có thể sử dụng tính năng chụp ảnh màn hình sẵn có trên Windows. Dưới đây là một số cách chụp ảnh màn hình máy tính.

Cách 1: Sử dụng tổ hợp phím Windows + Prt Scr
Cách làm này áp dụng cho Windows 8, 8.1 và 10. Nhấn tổ hợp phím Windows + Prt Scr. Chú ý ký hiệu của phím Prt Scr có thể khác nhau đối với mỗi loại bàn phím khác nhau thông thường sẽ được ký hiệu là: Prt Screen, Prt Scr, Prt sc, PrtScn, trong trường hợp khác bạn hãy tìm đến phím có ký hiệu bắt đầu bằng chữ Pr

Ảnh chụp màn hình sẽ được tự động lưu vào thư mục Screenshots theo đường dẫn: This PC\Pictures\Screenshots

Cách 2: Sử dụng phím Prt Scr kết hợp với Paint
Cách làm này áp dụng cho phiên bản từ Windows XP đến Windows 10. Toàn bộ màn hình sẽ được chụp lại khi bạn nhấn phím Prt scr và được lưu vào bộ nhớ Clipboard.
Bước 1: Nhấn phím Prt scr

Bước 2: Mở cung cụ Paint
Bạn có thể mở Paint bằng những cách sau:
- Nhấn Start => chọn Programs => chọn Accessories => chọn Paint
- Nhấn Start => chọn Accessories => chọn Paint
- Nhấn tổ hợp phím Windows + R để mở cửa sổ Run sau đó nhập lệnh mspaint và nhấn OK


Bước 3: Paste ảnh vào Paint
Sau khi mở được Paint lên bạn chọn Paste hoặc nhấn tổ hợp phím Ctrl + V để Paste.


Để lưu ảnh bạn chọn File => Save as => chọn định dạng cho ảnh (nên chọn PNG)

Chọn nơi muốn lưu ảnh, tại mục File name bạn có thể dổi tên cho ảnh, cuối cùng nhấn Save để lưu ảnh

Cách 3: Sử dụng tổ hợp phím Alt + PrtScr kết hợp với Paint
Khác với cách 1 và cách 2 ở cách 3 này khi nhấn tổ hợp phím Alt + Prt Scr thì sẽ chụp lại cửa sổ đang trên Windows mở thay vì chụp toàn bộ màn hình như 2 cách đầu. Ví du: nếu bạn đang mở Chrome trên màn hình, tổ hợp này chỉ chụp ảnh của cửa sổ Chrome
Bước 1: Nhấn tổ hợp phím Alt + Prt Scr

Bước 2 và bước 3 bạn làm tương tự như cách 2
Cách 4: Sử dụng Snipping Tool
Snipping Tool là công cụ có sẵn trên Windows, bắt đầu từ Windows Vista trở đi, cho phép người dùng chụp toàn màn hình hoặc chỉ chụp một khu vực cụ thể trên màn hình. Để mở công cụ bạn có thể làm theo những cách sau:
- Nhấn Start => All Programs => Windows Accessories => Snipping Tool
- Nhấn Start => All Programs => Snipping Tools
- Nhấn tổ hợp phím Windows + R để mở nhanh cửa sổ Run, gõ lệnh snippingtool
- Windows 8 trở lên bạn nhấn tổ hợp phím Windows +Q và tìm kiếm với tên Snipping Tools.


Tại giao diện của Snipping Tool, đối với Windows 7 bạn nhấn vào mũi tên bên phải chữ New, với Windows 10 bạn nhấn vào Mode, bạn sẽ thấy 4 tùy chọn chụp ảnh màn hình máy tính tương ứng:

- Free-form Snip: Chụp ảnh tự do, viền ảnh là đường bạn khoanh trên màn hình.
- Rectangular Snip: Chụp ảnh thành một khung hình chữ nhật.
- Window Snip: Chụp một cửa sổ đang mở.
- Full-screen Snip: Chụp toàn màn hình
Chọn một kiểu chụp phù hợp. Nhấn New để bắt đâu, với 2 kiểu chụp đầu bạn cần khoanh vùng màn hình muốn chụp, nhấp chuột để bắt đầu và nhả chuột khi kết thúc.


Để lưu file chọn File => Save As…

Chọn nơi lưu file, tại mục File name nhập tên cho ảnh, tại mục Save as type chọn định dạng cho ảnh, cuối cùng nhấn Save để lưu

✔ MẬT KHẨU GIẢI NÉN (PASSWORD): 123
✔ Tải lại trang nếu không nhấn được vào link