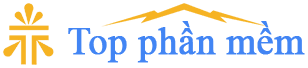Cách mở Word, Excel, PowerPoint trên Windows 10
Để mở các phần mềm ứng dụng Micorsoft Office Word, Excel, PowerPoint, Access, Publisher, Outlook thì có nhiều các khác nhau. Chú ý các ứng dụng của Micorsoft Office không có sẵn trên Windows, do đó nếu không thấy có thì bạn phải Micorsoft Office về cài đặt. Dưới đây một số cách mở các ứng của Office trên Windows 10.

1. Mở trên Desktop (Màn hình máy tính)
Thông thường khi bạn cài các phần mềm xong nó sẽ tự động tạo lối tắt trên Desktop để tiện thao tác. Tuy nhiên với Micorsoft Office thì khi cài đặt nó sẽ không tự tạo Shortcut của các ứng dụng ngoài màn hình, do đó người dùng phải tạo thủ công. Nếu bạn thấy có icon của Word, Excel, PowerPoint ngoài màn hình thì nhấn đúp chuột vào nó để mở, thường bên dưới icon đó sẽ có tên của ứng dụng như Word, Excel, PowerPoint,…

2. Sử dụng Menu chuột phải
Nếu bạn không thấy có icon của các ứng dụng ngoài màn hình thì bạn có thể tạo một file mới bằng cách: Nhấn chuột phải vào màn hình máy tính sau đó chọn New chọn tiếp:

- Microsoft Word Document: Tạo file Word
- Microsoft Excel Worksheet: Tạo file Excel
- Microsoft PowerPoint Presentation: Tạo file PowerPoint
- Microsoft Access Database: Tạo file Access
- Microsoft Publisher Document: Tạo file Publisher
khi này một file mới sẽ được tạo ngoài màn hình, bạn có thể đổi tên file đó nếu muốn. Nhấn đúp chuột vào ứng dụng tương ứng để mở nó lên.
3. Mở bằng lệnh
Bạn mở cửa sổ Run lên bằng cách nhấn tổ hợp Phím Win + R ( +
+  ) bạn nhấn giữ phím Win sau đó nhấn tiếp thêm phím R, khi này của số Run sẽ hiên lên. Tiếp theo muốn mở ứng dụng nào thì nhập lệnh tương ứng:
) bạn nhấn giữ phím Win sau đó nhấn tiếp thêm phím R, khi này của số Run sẽ hiên lên. Tiếp theo muốn mở ứng dụng nào thì nhập lệnh tương ứng:

- Mở Word thì gõ: winword
- Mở PowerPoint thì gõ: powerpnt
- Mở Excel thì gõ: excel
- Mở Access thì gõ: msaccess
- Mở Outlook thì gõ: outlook
- Mở Publisher thì gõ: mspub
4. Dùng Start Menu
Nhấn chuột vao nút Start sau đó tìm ứng dụng tương ứng

Nếu dùng Windows XP, Windows 7 và bạn muốn mở Word lên thì làm như sau: Bấm Start > All Programs > Microsoft Office > Chọn ứng dụng tương ứng
5. Sử dụng công cụ tìm kiếm
Bạn nhấn vào mục Search hoặc nhấn tổ hợp phím Win + S ( +
+  ) sau đó bạn chỉ cần gõ tên ứng dụng muốn tìm, ví dụ muốn tìm Word thì gõ từ word
) sau đó bạn chỉ cần gõ tên ứng dụng muốn tìm, ví dụ muốn tìm Word thì gõ từ word

6. Vào thư mục chứa Shortcut
Bạn vào thư mục chứa Shortcut bằng cách mở cửa sổ Run lên bằng cách nhấn tổ hợp Phím Win + R ( +
+  )sau đó nhập lệnh bên dưới vào:
)sau đó nhập lệnh bên dưới vào:
C:\ProgramData\Microsoft\Windows\Start Menu\Programs


Bạn cũng có thể Copy đường dẫn trên vào thanh địa chỉ của folder bất kỳ sau đo bấm Enter để mở. Khi này bạn sẽ thấy biểu tượng Shortcut của các phần mềm, bạn nhấp vào phần mềm tương ứng để mở.
7. Vào thư mục cài đặt
Truy cập vào thư mục cài đặt Microsoft Office. Chú ý tùy phiên bản Microsoft Office mà thư mục cài đặt cho thể khác nhau. Bạn có thể xem cách vào thư mục cài đặt của phần mềm Tại Đây. Khi vào được thu mục cài đặt của Microsft Office thì bạn có thể mở các ứng dụng với tên tương ứng như bên dưới:

- Word: WINWORD
- Excel: EXCEL
- PowerPoint: POWERPNT
- Access: MSACCESS
- Outlook: OUTLOOK
- Publisher: MSPUB
- Visio: VISIO
- Project: WINPROJ
➤ Mật khẩu giải nén (Pasword): 123
➤ Tải lại trang nếu không nhấn được vào link