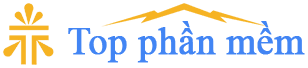Cách vào thư mục cài đặt phần mềm trên Windows
Thư mục cài đặt của một phần mềm là thư mục chứa các file dữ liệu cần thiết của phần mềm đó. Thông thường khi cài đặt thì các phần mềm sẽ được mặc định lưu trong phân vùng chứa hệ điều hành Windows (ổ đĩa C). Trong bài viết này Tophanmem sẽ hướng dẫn chi tiết cách vào thư mục cài đặt của một phần mềm bất kỳ trên máy tính.
1. Thư mục cài đặt mặc định
Khi tiến hành cài đặt hệ điều hành thì máy tính của bạn sẽ được cài hệ điều hành Windows 32 hoặc 64 bit tùy vào cấu hình của máy tính và nhu cầu sử dụng của từng người. Phần mềm cũng vậy sẽ có phiên bản 32 và 64 bit, với phiên bản 64 bit thì chỉ có thể cài đặt được trên Windows 64 bit, còn phiên bản 32 bit thì có thể cài đặt được trên Windows 32 và Windows 64 bit (tuy nhiên không phải tất cả các phần mềm 32 bit đều cài đặt được trên Windows 64 bit). Xem cách phân biệt máy tính cài Windows 32 hay 64 Tại Đây

- Nếu sử dụng Windows 64 bit thì trong ổ C sẽ có 2 thư mục để cài đặt các phần mềm là: Program Files (chứa các phiên bản phần mềm 64 bit) và Program Files (x86) (chứa các phiên bản phần mềm 32 bit).
- Nếu sử dụng Windows 32 bit thì trong ổ C sẽ có 1 thư mục để cài đặt các phần mềm là: Program Files
- Thư mục chứa file cài đặt của mỗi phần mềm sẽ có tên hiển thị khác nhau. Lấy ví dụ với phần mềm mềm Internet Download Manager (IDM) các file cài đặt sẽ được chứa trong thư mục Internet Download Manager theo đường dẫn: C:\Program Files (x86)\Internet Download Manager

Đa số các phần mềm khi cài đặt sẽ có bước lựa trọn thư mục để cài đặt (Select Destination Location) bạn có thể thay đổi thư mục cài đặt mặc định cho phần mềm nếu muốn.
2. Cách vào thư mục cài đặt của phần mềm
Bạn có thể truy cập vào thư mục cài đặt của phần mềm thông qua lối tắt (Shortcut) của phần mềm đó. Thông thường khi cài đặt nó sẽ tạo lối tắt ngoài màn hình và Start Menu. Trong từng trường hợp bạn sẽ có cách truy cập vào thư mục cài đặt của phần mềm khác nhau.
Trường hợp 1: Trên màn hình máy tính có biểu tượng lối tắt của phần mềm
Cách 1: Bạn có thể di con trỏ chuột vào icon lối tắt của phần mềm trên màn hình máy tính, khi này nó sẽ hiện lên đường dẫn vào vị trí cài đặt của phần mềm đó. Bạn truy cập theo đường dẫn đó để vào vị trí cài đặt của phần mềm.

Cách 2: Nhấn chuột phải vào icon lối tắt của phần mềm trên màn hình máy tính => chọn Open file location, khi này bạn sẽ vào được thư mục cài đặt của phần mềm đó.

Cách 3: Nhấn chuột phải vào icon lối tắt của phần mềm trên màn hình máy tính => chọn Properties => chọn thẻ Shortcut => chọn Open File Location, lúc này thư mục cài đặt của phần mềm sẽ được mở lên.
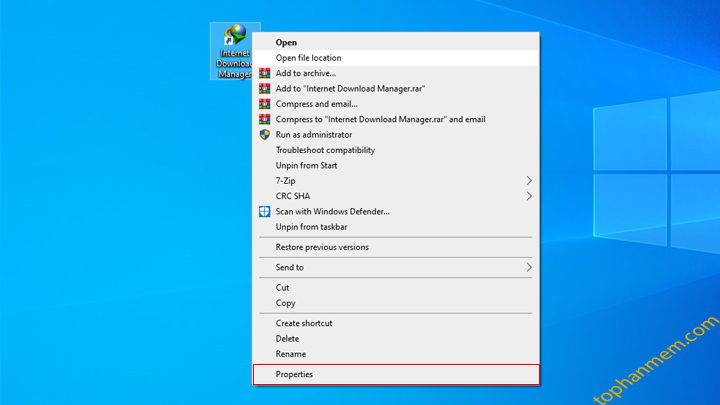

Trường hợp 2: Trên Menu Start có lối tắt của phần mềm
Bước 1: Nhấn chuột vào nút Start
Bước 2: Nhấn chuột phải vào lối tắt của phần mềm => chọn More => Open file location, khi này bạn sẽ được dẫn tới Start Menu.

Bước 3: Truy cập vào thư mục cài đặt của phần mềm (làm tương tự như trường hợp 1)
Cách 1: Nhấn chuột phải vào icon Shortcut của phần => chọn Open file location, khi này bạn sẽ vào được thư mục cài đặt của phần mềm đó.

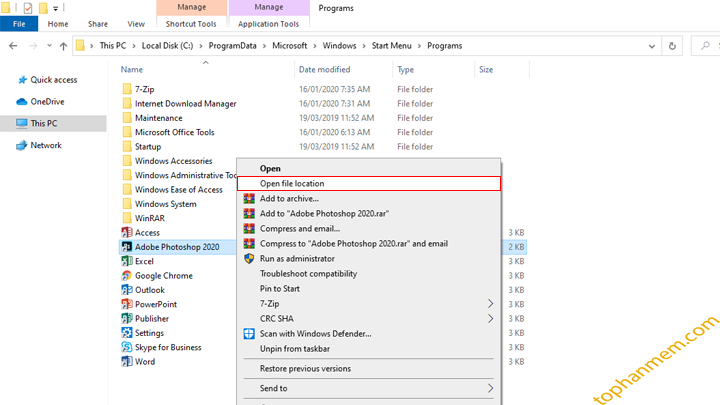
Cách 2: Nhấn chuột phải vào icon Shortcut của phần => chọn Properties => chọn thẻ Shortcut => chọn Open File Location, lúc này thư mục cài đặt của phần mềm sẽ được mở lên.


➤ Mật khẩu giải nén (Pasword): 123
➤ Tải lại trang nếu không nhấn được vào link