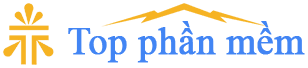Cách tăng dung lương ổ C trên Windows 10 và 7
Ổ đĩa C sẽ dần bị đầy lên trong quá trình sử dụng do nhiều nguyên nhân khác nhau. Thông thường thì khi phân vùng để cài Windows thì ổ C bạn nên để dung lượng ít nhất từ 80 đến 100 GB, nếu dung lượng ổ C để quá ít thì sẽ rất nhanh bị đầy. Trong bài viết này Tophanmem sẽ hướng dẫn cách mở rộng phân vùng ổ C mà không cần sử dụng phần mềm.
1. Xác định phân vùng bị gộp
Phân vùng bị gộp sẽ là phần vùng sẽ được gộp một phần hoặc gộp toàn bộ vào ổ C. Phân vùng này nằm sát phía bên phải của ổ C. Để xác định được chính xác đâu là phân vùng nằm sát phía bên phải của ổ C thì bạn phải truy cập vào Disk Management
Bước 1: Truy cập vào Disk Management
Cách 1: Nhấn chuột phải vào biểu tượng This PC (trên Windows 10) My Computer (trên Windows 7) sau đó chọn Manage

Cách 2: Nhấp chuột phải vào nút Start và chọn Disk Management.


Bước 2: Xác định phân vùng cần gộp
Bạn chú ý đến ký hiệu của phân vùng nằm liền kề bên phải phân vùng ổ (C:). Như hình ảnh bên dưới thì ổ (I:) chính là phần vùng nằm sát bên phải của ổ (C:) và đây là phân vùng có thể gộp vào ổ C.

Chú ý: Với hầu hết các máy tính thì ổ đĩa nằm sát phía bên phải ổ (C:) thường là ổ (D:). Tuy nhiên điều này còn phụ thuộc vào thời điểm và cách chia phân vùng ổ cứng của từng người. Do vậy bạn cần phải vào Disk Management thì mới xác định được chính xác đâu là phân vùng nằm cạnh ổ C.
2. Tiến hành sao lưu dữ liệu
Để mở rộng phân vùng cho ổ C trên Windows mà không cần sử dụng phần mềm thì bạn phải xóa ổ đĩa nằm sát bên phải ổ C. Do vậy nếu bạn có những dữ liệu quan trọng thì phải tiến hành sao lưu qua phân vùng khác hoặc các thiết bị lưu trữ ngoài (Đây cũng chính là nhược điểm của việc mở rộng ổ đĩa C mà không dùng phần mềm). Nếu không có dữ liệu gì quan trọng thì có thể bỏ qua bước này.
- Bạn có thể Copy dữ liệu qua phần vùng khác như ổ đĩa E, F,…
- Nếu trường hợp máy tính của bạn chỉ có 2 phân vùng thì bạn có thể copy tạm dữ liệu từ phân vùng bị gộp qua ổ C (nếu có đủ dung lượng) hoặc thiết bị lưu trữ ngoài.
3. Xóa phân vùng bị gộp
Sau khi đã tiến hành sao lưu dữ liệu thì bạn có thể tiến hành xóa phần vùng bị gộp.
Bước 1: Truy cập vào Disk Management
Bước 2: Xóa phần vùng nằm sát bên phải ổ C
Nhấn chuột phải lên phân vùng cần xóa và chọn Delete Volume. Chú ý là phần vùng muốn gộp vào ổ C phải là phân vùng nằm liên kề ở phía bên phải của ổ C. Ở đây phân vùng chuẩn bị xóa là ổ (I:) có dung lượng 10 GB với những máy tính khác nó có thể là ổ (D:), ổ (:E)…

Có thông báo hiện lên cảnh báo toàn bộ dữ liệu trong phần vùng bạn muốn xóa sẽ bị xóa (Hãy chắc chắn bạn đã sao lưu những dữ liệu qua trọng của phân vùng này trước khi xóa nó). Nhấn Yes để xóa phân vùng.

Một phân vùng Unallocated được tạo ra. Dung lượng của phân vùng Unallocated tùy thuộc vào dung lương của phân vùng bạn vừa xóa, như ở đây là 10 GB.

4. Tiến hành mở rộng phân vùng ổ C
Bước 1: Nhấn chuột phải lên phân vùng ổ C và chọn Extend Volume.


Bước 2: Nhập dung lượng muốn thêm vào ổ C
Tại bước này sẽ quyết định việc bạn sẽ nhập một phần hay nhập toàn bộ dung lượng của phân vùng cạnh ổ C (phân vùng Unallocated) vào ổ C
- Maximum avilable space in MB: là dung lượng tối đa bạn có thể gộp. Như ở đây dung lượng tối đa có thể thêm cho ổ C là 10239 MB (tương đương 10 GB).
-
Select the amount of space in MB: là dung lượng bạn muốn gộp. Tại đây bạn có thể nhập dung lượng muốn thêm cho ổ C
- Nếu bạn để dung lượng ở phần Select the amount of space in MB bằng với dung lượng có thể gộp tối đa Maximum avilable space in MB thì toàn bộ phân vùng Unallocated ở cạnh ổ C sẽ được gộp hết vào ổ C.
- Nếu bạn không muốn gộp hết toàn bộ phân vùng Unallocated cạnh ổ C thì có thể nhập dung lượng muốn gộp vào phần Select the amount of space in MB. 1 GB = 1024 MB, chẳng hạn ở đây mình chỉ muốn thêm 5 GB cho ổ C thì mình sẽ nhập là: 5120 sau đó nhấn Next.



Như vậy là ổ C đã được tăng thêm 5 GB từ 80,39 GB lên 85,39 GB.

Bước 3: Tạo một phân vùng mới từ phân vùng Unallocated còn lại
Nếu tại bước 2 bạn đã gộp toàn bộ dung lượng của phân vùng Unallocated vào ổ C rồi thì có thể bỏ qua bước 3 này. Nếu bạn chỉ gộp một phần của phần vùng Unallocated vào ổ C thì phần còn lại bạn có thể tiến hành tạo một phân vùng mới để lưu dữ liệu. Như ở đây mình chỉ thêm 5 GB của phân vùng Unallocated vào ổ C do vậy phân vùng Unallocated này vẫn còn lại 5 GB. Bây giờ mình sẽ biến toàn bộ phân vùng Unallocated còn lại thành phân vùng mới để lưu trữ dữ liệu, bạn làm như sau:
Nhấp chuột phải vào phân vùng trống Unallocated và chọn New Simple Volume.


Để mặc định cho Simple volume size in MB bằng với Maximum disk space in MB


Tại phần Volume label bạn nhập tên cho phần vùng mới


Như vậy là một phân vùng mới với dung lượng 5 GB đã được tạo thành công

➤ Mật khẩu giải nén (Pasword): 123
➤ Tải lại trang nếu không nhấn được vào link