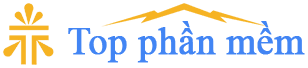Cách nén và giải nén file bằng WinRAR
WinRAR là một phần mềm chuyên dùng để nén và giải nén, với ưu điểm tốc độ nén và giải nén nhanh, hỗ trợ nhiều định dạng nén khác nhau, thao tác đơn giản chỉ bằng một cú nhấp chuột, WinRAR đang là sự lựa chọn hàng đầu của người dùng khi cần nén file trên Windows. Bạn có thể xem hướng dẫn kích hoạt WinRAR Tại Đây.

1. Cách nén file bằng WinRAR
Bước 1: Chuẩn bị dữ liệu để nén
Bạn có thể nén từng file riêng lẻ hoặc nén một folder (thư mục). Bạn có thể bỏ nhiều file khác nhau vào một thư mục sau đó nén lại.
Bước 2: Nhấn chuột phải vào file hoặc thư mục cần nén
Khi bạn nhấn chuột phải vào file cần nén sẽ có 4 lựa chọn nén của WinRAR như hình bên dưới

- Add to archive…: Nén file đó lại trong giao diện WinRAR.
- Add to “tên file cần nén”: Nén file đó lại theo tên mặc định của file đó.
- Compress and email…: Nén file đó lại trong giao diện WinRAR và gửi vào mail sau đó.
- Compress to “tên file cần nén” and email: Nén file theo tên đã có sẵn của file rồi gửi vào mail.
Bước 3 : Chọn Add to archive…
Khi chọn Add to archive… sẽ có bảng thông báo của WinRAR hiện lên như hình bên dưới

Khi này bạn cần chú ý đến 4 mục là: Archive Format, Archiving options, Copression method và Set Password…
- Archive Format: Bạn lựa chọn định dạng nén, bạn có thể lựa chọn một trong 3 dạng là RAR, RAR4 và Zip. Nén RAR và Zip được sử dụng nhiều nên bạn có thể ưu tiên lựa chọn.
-
Archiving options
- Delete file after archiving: Xóa file gốc sau khi nén file bằng WinRAR thành công.
- Create SFX Archive: Tạo ra một file nén có thể tự giải nén vào một máy tính không có WinRAR.
- Create solid Archive: Thời gian nén lâu hơn nhưng chất lượng nén sẽ tốt hơn.
- Add recovery record: Tính năng ghi thông tin để sửa chữa file nén khi hỏng.
- Test archived files: Kiểm tra file nén sau khi thành công.
- Lock archive: Không cho phép chỉnh sửa file.
- Copression method: Lựa chọn mức độ độ nén. Có 6 sự lựa chọn tương ứng với các cấp độ nén tăng dần theo thứ tự: Store => Fastest => Fast => Normal => Good => Best. Mức độ nén càng tăng thì dung lượng file được nén sẽ càng nhỏ và thời gian nén sẽ lâu hơn.
- Set Password…: Nếu bạn muốn đặt mật khẩu cho file nén thì nhấn vào Set Password… sau đó nhập mật khẩu bạn muốn vào, khi muốn giải nén phải nhập đúng mật khẩu này thì mới giải nén được. Nếu bạn không muốn đặt mật khẩu thì có thể bỏ qua bước này.

Tiến hành nhập mật khẩu vào phần Enter password, sau đó nhập lại mật khẩu một lần nữa vào phần Reenter password for verification

Bạn có thể tick vào ô Show password để xem mật khẩu đã nhập đúng chưa, sau đó nhấn OK để thêm mật khẩu cho file nén.

Bước 4: Cuối cùng nhấn OK để tiến hành nén file
Thời gian nén file nhanh hay chậm phu thuộc vào mức độ nén, cấu hình máy tính và dung lượng của file cần nén.
2. Cách giải nén file bằng WinRAR
Khi bạn nhấn chuột phải vào file cần giải nén sẽ có 4 lựa chọn như hình bên dưới

- Open with WinRAR: Mở file trên giao diện WinRAR
- Extract files: Giải nén file vào thư mục chỉ định do bạn lựa chọn. Bạn có thể chọn file được giải nén sẽ được lưu ở đâu.
- Extract here: Giải nén file ngay tại đây, file sẽ được giải nén ra ngay tại tự mục chứa file nén này.
- Extract to…: Giải nén file vào thư mục (được tạo tự động) có tên giống với tên file nén ngay tại đây. Nên lựa chọn cách giải nén này vì các file được giải nén sẽ được chứa trong một thư mục giống với tên của file nén tránh được sự nhầm lẫn với các file khác khi giải nén ra
➤ Mật khẩu giải nén (Pasword): 123
➤ Tải lại trang nếu không nhấn được vào link