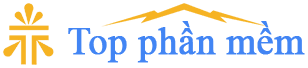Cách chia ổ cứng trên Windows 10 và 7
Từ một ổ cứng vật lý ban đầu bạn có thể chia ra làm nhiều phần vùng khác nhau để lưu trữ dữ liệu, trên Windows 10 bạn có thể thực hiện việc chia hay gộp phân vùng ổ cứng một các dễ dàng với tùy chọn Disk Management mà không cần sử dụng phần mềm của bên thứ 3. Trong bài viết này Tophanmem sẽ hướng dẫn trên Windows 10 với Windows 7 bạn làm tương tự.
1. Cách tạo thêm một phân vùng mới
Bước 1: Truy cập vào Disk Management
Cách 1: Nhấn chuột phải vào biểu tượng This PC (trên Windows 10) My Computer (trên Windows 7) sau đó chọn Manage

Cách 2: Nhấp chuột phải vào nút Start và chọn Disk Management.

Lúc này trên màn hình bạn sẽ thấy danh sách các ổ cứng và phân vùng ổ cứng có sẵn trên máy tính của mình. Nếu máy tính của bạn có nhiều hơn một ổ cứng thì sẽ thấy danh sách các ổ cứng với tên Disk 0, Disk 1,…

Bước 2: Shrink Volume
Nhấp chuột phải lên phân vùng ổ đĩa mà bạn muốn tách và chọn Shrink Volume. Ở đây mình sẽ tách thêm một phân vùng từ ổ (D:)

Bước 3: Tạo phân vùng trống Unallocated
Một cửa sổ mới hiện lên, bạn nhập vào dung lượng phân vùng mà bạn muốn tách vào ô Enter the amount of space to shrink in MB.

- Total size before shrink in MB: tổng dung lượng phân vùng khi chưa tách, tính theo đơn vị MB (1 GB = 1024 MB).
- Size of available shrink space in MB: dung lượng tối đa cho phép tách.
- Enter the amount of space to shrink in MB: dung lượng bạn muốn chia ra làm phân vùng mới, đơn vị MB
- Total size after shrink in MB: dung lượng còn lại.
Sau khi nhập xong dung lượng muốn chia thì bạn bấm Shrink để tiến hành tạo phân vùng trống Unallocated. Như ở đây mình sẽ tạo một phân vùng mới có dung lượng 1 GB nên tại phần Enter the amount of space to shrink in MB mình sẽ nhập là 1024, nếu bạn muốn tạo thêm phân vùng mới có dung lương 20 GB thì lấy 1024 x 20 (20480).

Một phân vùng Unallocated được tạo ra

Bước 4: Tạo New Simple Volume
Nhấp chuột phải vào phân vùng trống Unallocated vừa tạo và chọn New Simple Volume.




Tại phần Volume lable bạn nhập tên cho phân vùng mới.



Như vậy là một phân vùng mới đã được tạo thành công

2. Cách gộp phân vùng
Bước 1: Tạo phân vùng trống Unallocated
Xác định phân vùng muốn gộp. Bạn chỉ có thể gộp 2 phần vùng nằm cạnh nhau và chỉ gộp được phân vùng phía sau (nằm bên phải) vào phân vùng phía trước (nằm bên trái). Ở đây mình sẽ gộp ổ (I:) vào ổ (D:) do vậy sẽ phải xóa ổ (I:) thành phần vùng trống Unallocated. Toàn bộ dữ liệu ở ổ (I:) sẽ bị xóa, do vậy nếu có dữ liệu quan trọng thì sao lưu qua phân vùng khác trước khi thực hiện.

Nhấn chuột phải lên phân vùng cần xoá và chọn Delete Volume

Có thông báo hiên lên cảnh báo toàn bộ dữ liệu trong phần vùng bạn muốn xóa sẽ bị xóa, bạn hãy sao lưu dữ liệu quan trọng trước khi xóa phân vùng. Nhấn Yes để xóa phân vùng.


Bước 2: Gộp phân vùng
Sau khi xoá xong phân vùng cần xoá, các bạn hãy chuột phải lên phân vùng muốn mở rộng và chọn Extend Volume


Tại phần Maximum avilable space in MB: là dung lượng tối đa bạn có thể gộp. Select the amount of space in MB: là dung lượng bạn muốn gộp. Nếu dung lượng ở phần Select the amount of space in MB nhỏ hơn Maximum avilable space in MB thì nó sẽ không gộp hết dung lượng của ổ cần gộp do vậy bạn hãy để dung lượng mặc định ở 2 phần này bằng nhau.


Như vậy là ổ (I:) đã được gộp thành công vào ổ (D:)

➤ Mật khẩu giải nén (Pasword): 123
➤ Tải lại trang nếu không nhấn được vào link